Los
archivos se han eliminado o la Papelera de Reciclaje se ha vaciado
Seleccione Unidad (Drive) en el men· Objeto (Object).
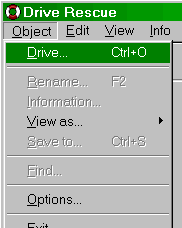
Seleccione la unidad como Unidad L≤gica (Logical drive) que contiene los datos eliminados.
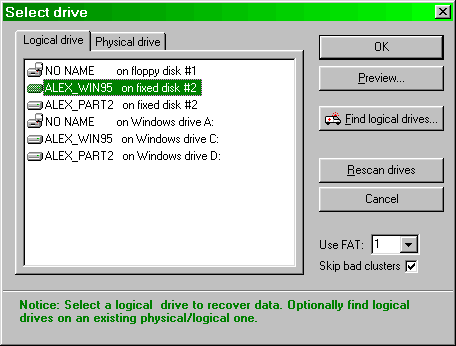
Busque su archivo en Eliminado
(Deleted).
Eliminado
(Deleted).
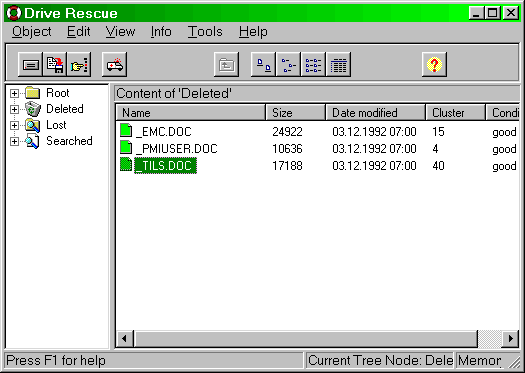
Seleccione su archivo (para varios archivos use CTRL o TECLA MAYUSCULA) y guarde su archivo a otra unidad seleccionando Guardar directorios en... (Save to ) en el men· Objeto (Object).
Ademßs puede buscar un archivo eliminado / perdido (o varios archivos) seleccionando Buscar (Find) del men· Objeto (Object).
Seleccione Unidad (Drive) en el men· Objeto (Object).
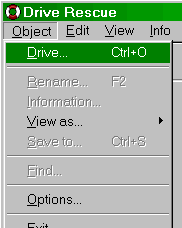
Seleccione la unidad como Unidad L≤gica (Logical drive) que contiene los datos eliminados.
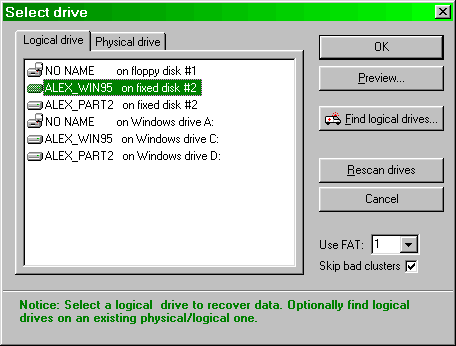
Busque su archivo en
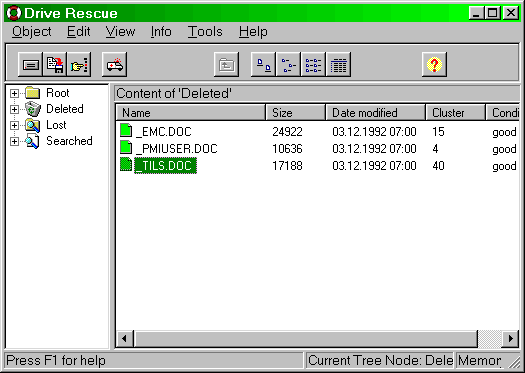
Seleccione su archivo (para varios archivos use CTRL o TECLA MAYUSCULA) y guarde su archivo a otra unidad seleccionando Guardar directorios en... (Save to ) en el men· Objeto (Object).
Ademßs puede buscar un archivo eliminado / perdido (o varios archivos) seleccionando Buscar (Find) del men· Objeto (Object).
Seleccione la Unidad (Drive) en el men· Objeto (Object).
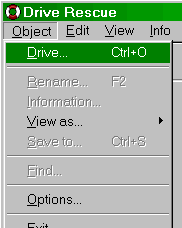
Seleccione la unidad como Unidad L≤gica (Logical drive) que contiene los directorios/archivos perdidos.
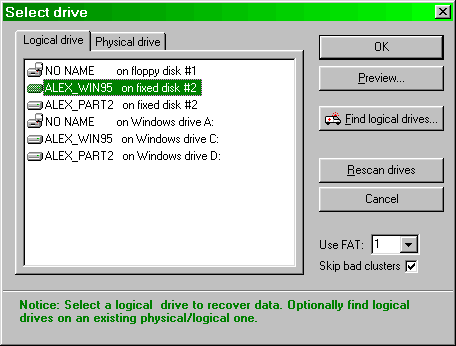
Seleccione Bucar datos perdidos (Find lost data) del men· Herramientas (Tools). La ventana de dißlogo que aparece permite que delimite la b·squeda (p.ej. si sabe que el directorio/ archivo se sit·a mßs atrßs, mueva la barra Cluster de Inicio (Start cluster) a la derecha
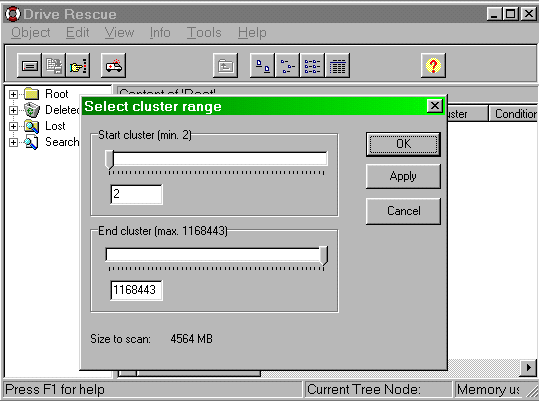
DespuΘs de terminar el escaneo del directorio busque su directorio en la carpeta

Seleccione su archivo (para varios archivos use CTRL o TECLA MAYUSCULA) y guarde su archivo en otra unidad seleccionando Guardar directorios en ... (Save to... ) del men· Objeto (Object).
Importante: Si un archivo se encuentra con un nombre y tama±o desconocido (p. Ej. Cluster40.jpg) puede corregir el nombre/ tama±o seleccionando Propiedades (Properties) del men· Objeto (Object). Si el archivo es demasiado peque±o simplemente cambie el tama±o de archivo a un valor mayor.
Ademßs del escaneo de cl·steres puede buscar un archivo eliminado/ perdido (o varios archivos) seleccionando Buscar (Find) del men· Objeto.
Proceda con todos los pasos como en 2.
Importante: Para abrir la unidad y guardar sus datos escoja la opci≤n "ninguna FAT (consecutivo)" ya que la FAT ha sido eliminada por el formateo rßpido

Seleccione Unidad (Drive) del men· Objeto (Object).
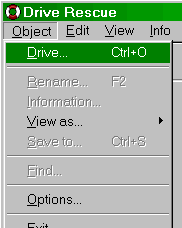
Seleccione la unidad como Unidad Fφsico (Physical drive) que contiene la partici≤n eliminada. Seleccione Buscar unidad l≤gica (Find logical drive)...
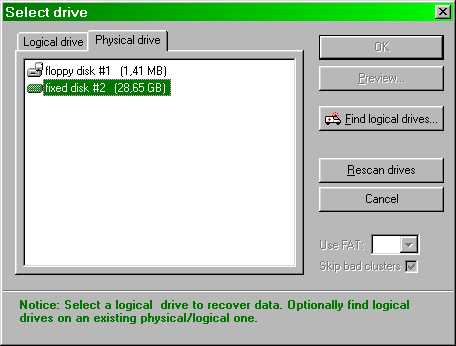
La ventana de dißlogo que aparece permite que delimite la b·squeda (p.ej. si sabe que el comienzo de la partici≤n se sit·a mßs atrßs, mueva la barra Cluster de Inicio (Start cluster) a la derecha.
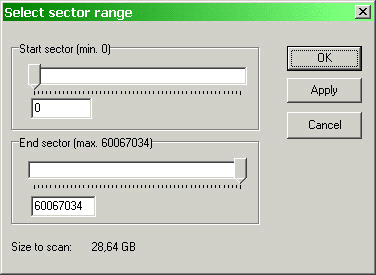
DespuΘs de que la b·squeda se ha completado y se ha encontrado una unidad l≤gica, seleccione la unidad como unidad l≤gica (logical drive), si el formato parece ser el correcto. No es excepcional que se encuentren mßs discos de los que tiene instalados. La raz≤n es que hay varias copias del sector de arranque en el disco duro (Θsa es la unidad que contiene la informaci≤n sobre el disco l≤gico).
DespuΘs de seleccionar la unidad a examinar busque su unidad en la carpeta
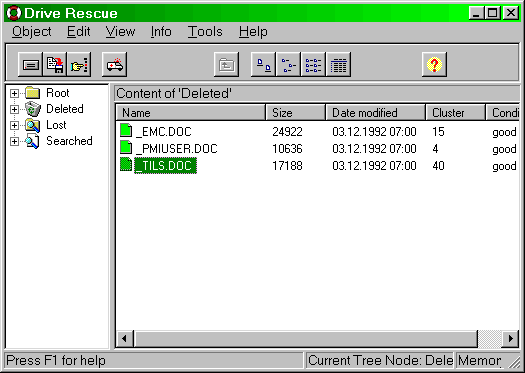
Ademßs puede buscar un archivo eliminado/ perdido (o varios archivos) seleccionando Buscar (Find) del men· Objeto.
Drive Rescue requiere Windows. Por consiguiente use un segundo disco duro con Windows y con Drive Rescue instalado. Configure este disco como maestro y la unidad da±ada como unidad esclava.